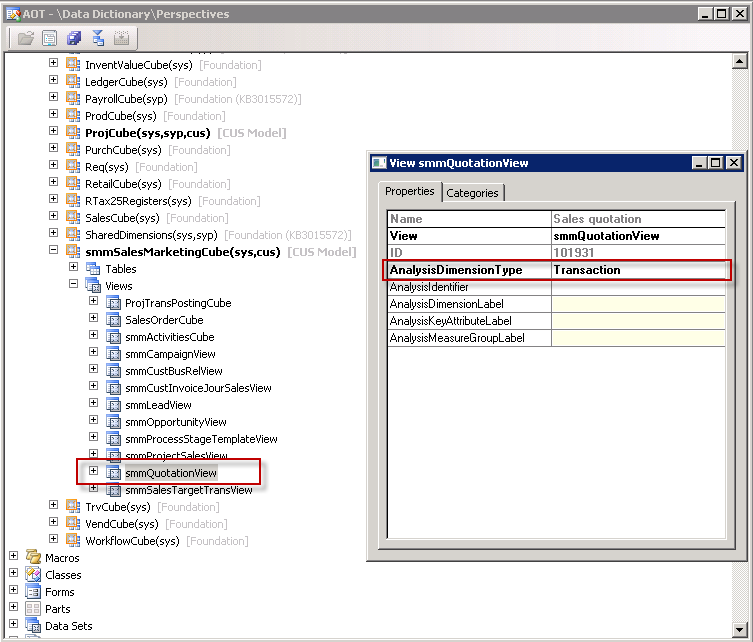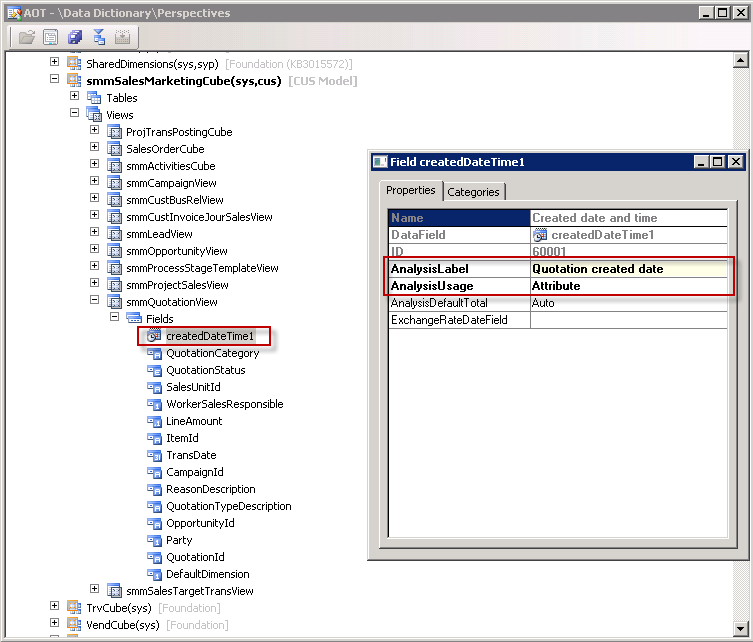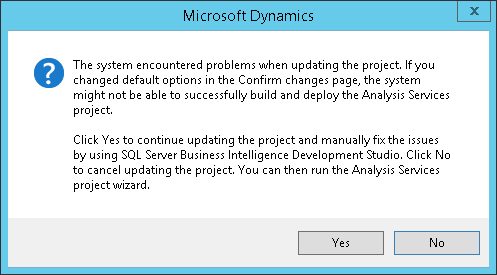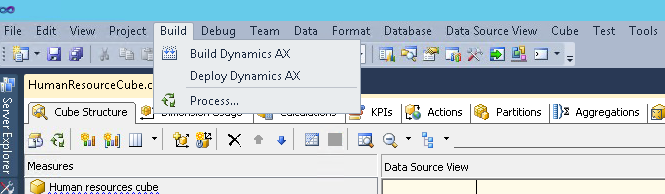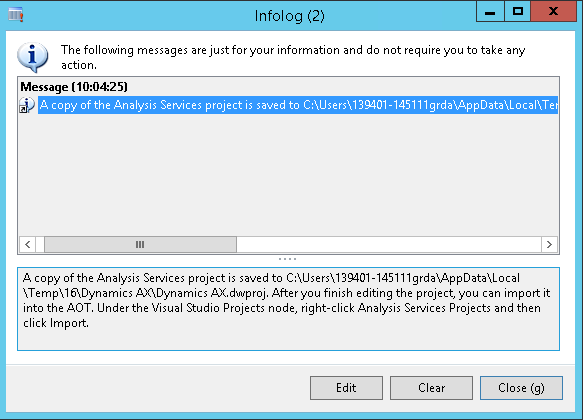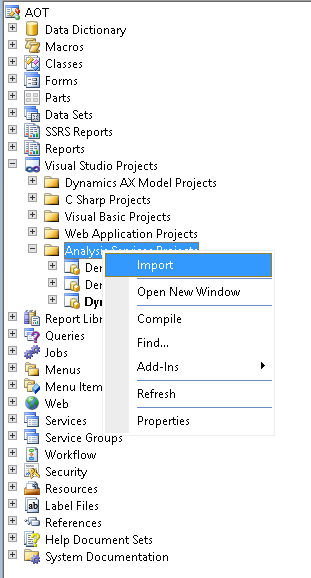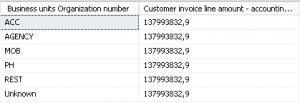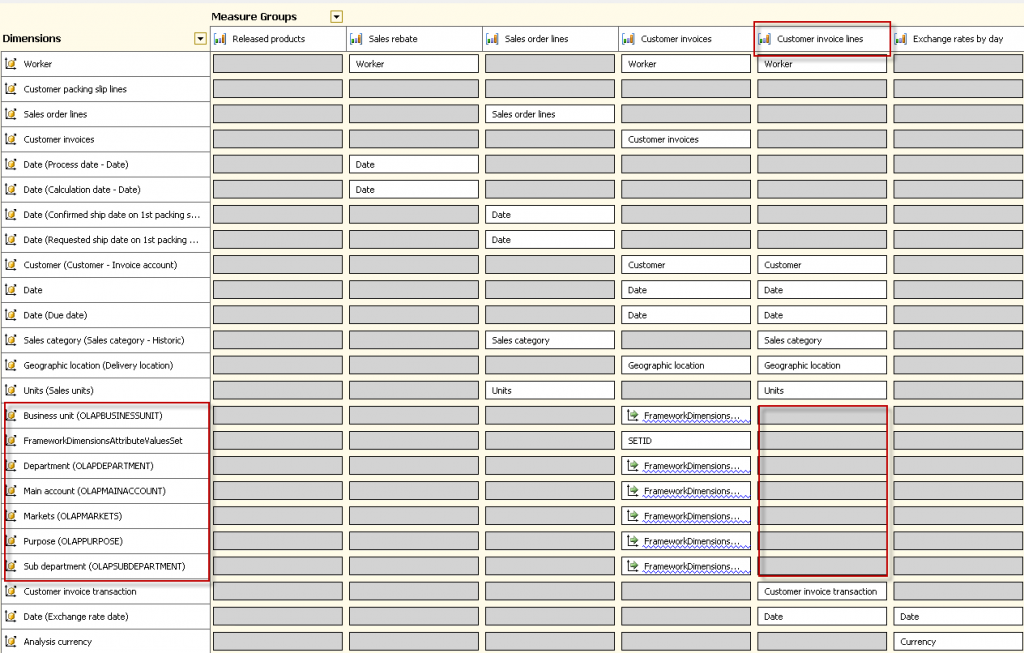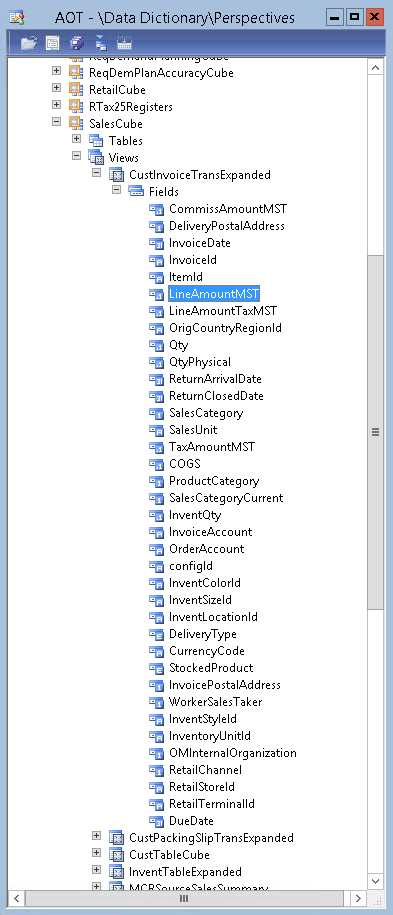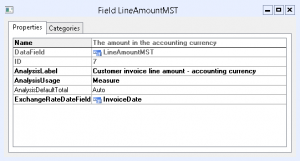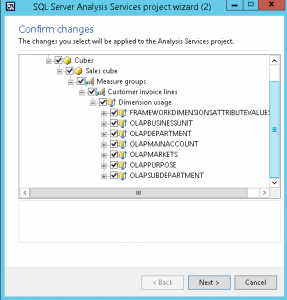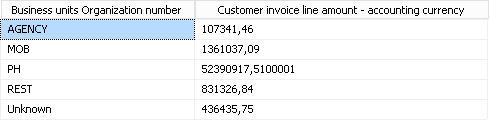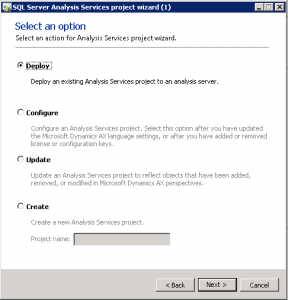What’s the development story here? You add measures and attributes, new tables and views to the AOT perspectives and run the wizard to update OLAP, move your AOT project (xpo) to Test and deploy to update OLAP. This is great and works well until you need to do more… Then you will need to make changes in BIDS and save your changes back to AX.
During the normal updating of OLAP using the wizard you might receive a message “The system encountered problems when updating the project. If you changed default options in the Confirm changes page, the system might not be able to successfully build and deploy the Analysis Services project”
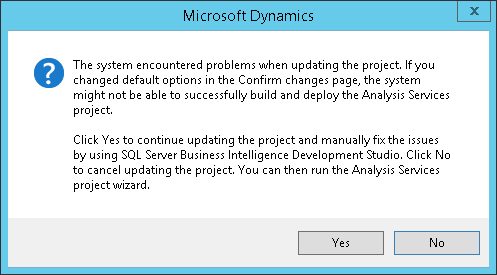
Or you may want to update KPI’s and add/change calculations, these need to be done in BIDS.
How do you make this change and then save the definitions back to AX? This does not happen automatically and it not the same as working with SRS reports. The process you follow is dependant on the environment topology.
First the unlikely topology but this does allow a certain automation to the update – AOS instance, SAS instance, AX Client and BIDS on a single machine. Right click the SAS project from the AOT and select edit. After making a change to OLAP you can select build and the project definitions are saved back to AX. This is ready to deploy via the AX wizard or move to your Test environment.
Select Build from the menu bar > Build Dynamics AX
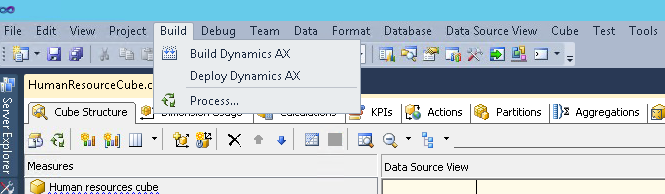
Now the real world where the SAS instance, AOS instance, and AX client are on separate servers, here you need to adopt a more manual approach but its simple when you know how.
When you select edit on the SAS project in the AOT have you ever taken notice of the infolog message? Here is an example and this is exactly what you need to do to move your changes back into AX. Notice the location of the SAS project in your environment.
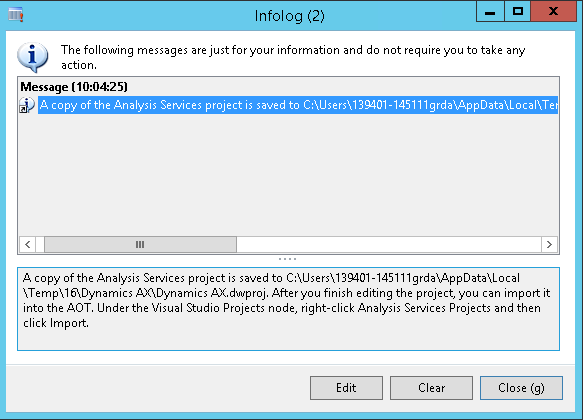
To import changes from BIDS:
1. Open AOT > Visual Studio projects > Analysis services project > Right click and select Import
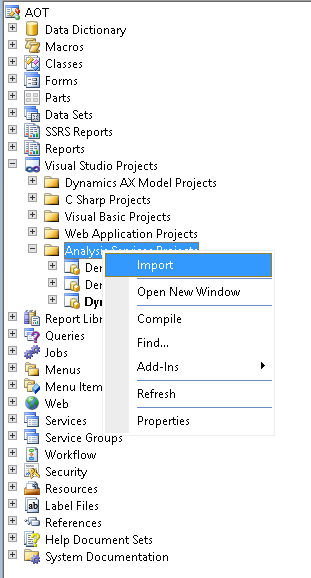
Select the project file in the location that was indicated in the infolog: “\Users\*******\AppData\Local\Temp\16\Dynamics AX”.
Once imported run the SAS deployment wizard and select deploy. The AOT project has everything you need so via an XPO you can import the project from DEV into TEST and just select deploy.
Please note: The configuration and update steps must be run at least once before doing anything to OLAP. Always Deploy, Configure and Update the standard cubes before making any changes.
Good luck!!